The main page welcomes you with bright wallpaper, along with the photos collected under the name of their sources. Click on any of the source in order to access its albums and photos.
For example, I go into the Pictures library. The app then changes its view to show me all the folders and files collected under the Pictures library.
The context menu, which can be activated by right clicking near the top edge of the screen, shows various options like,
- providing feedback for the app to Windows Store
- list the folders by date
- start a slideshow
- select all the pictures of the current folder
- import pictures from a device
Settings
Photos app uses the Settings Charm to display its settings.- Toggle the shuffling of photos shown on the app tile – If turned on, then the photos will be displayed in a random order on the app tile.
- You can individually enable or disable the sources of pictures. Photos app will show photos only from the enabled sources.

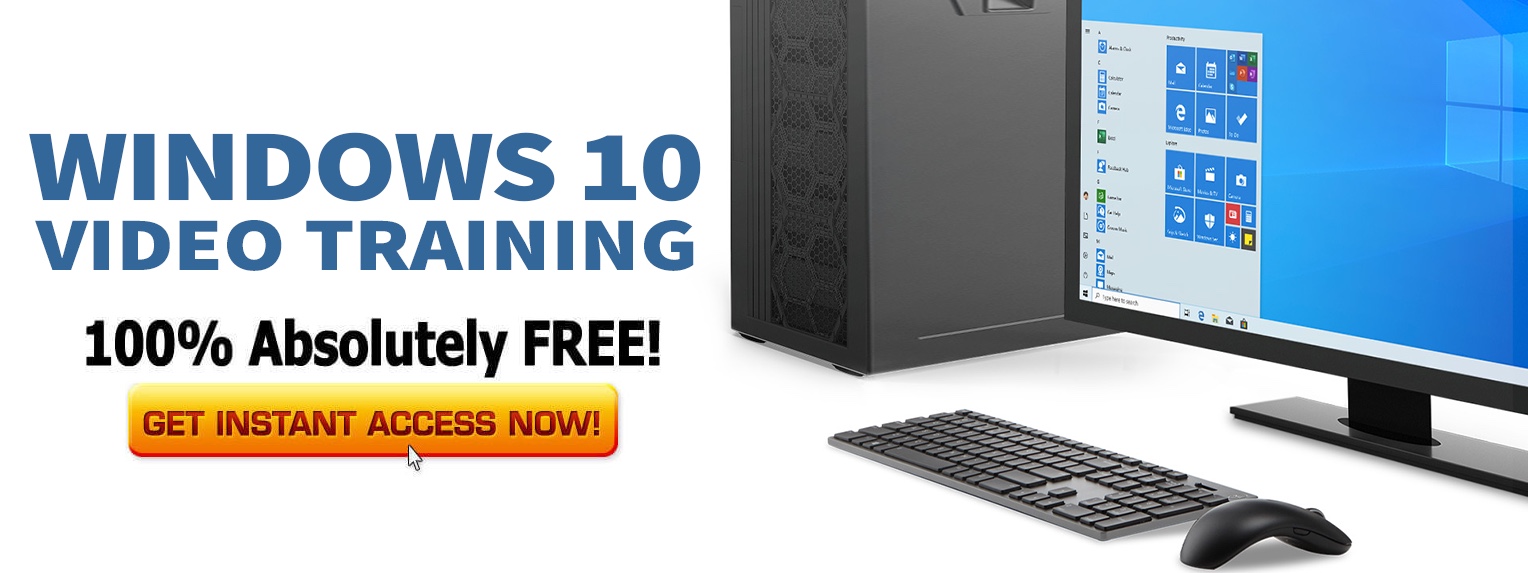
Where can you “unhide” the photos…? I accidentally clicked the “hide” button on in the photos album, now its telling me to change it in the setting but i dont know where the settings is and where the photos setting is…