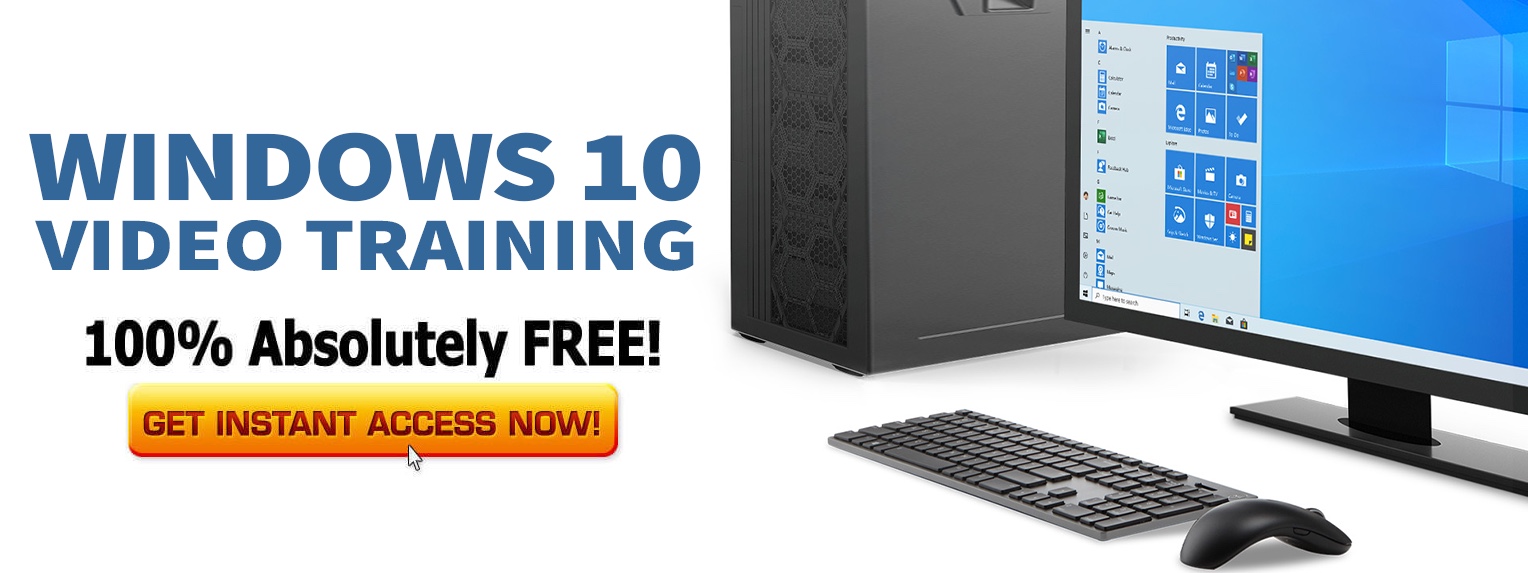Context Menu Options
If you right click anywhere in the app, the context menu slides up from the bottom edge. From the menu, you can
- Switch between two views – Details and Thumbnail. The folders containing Pictures habitually show snapshots of the pictures within it.
- Upload more documents through the “Add” button.

- Refresh the current list in order to bring up the new item added from somewhere else.
Click on a folder to view the files it contains. My Pictures folder contains two files, for example.

One special thing about pictures is that the app can give a slideshow of the pictures. Clicking on a picture zooms in the picture to full screen, from where you can browse other pictures using arrow keys.

Settings
Following the guidelines for Metro apps, SkyDrive app uses the Settings Charm to display its settings. Invoking the Settings Charm gives you following settings.

There isn’t much to customize here. You get to see how much space you have used from your SkyDrive storage.
Also, it gives a button “Manage Storage”, clicking which will open SkyDrive settings in a web browser. There you can buy more storage, if desired.
Sharing from SkyDrive app
Another charm that this app uses is the Share Charm. SkyDrive app can share links to uploaded files and/or folders. If you have a folder on SkyDrive that you would like to share with people, then you just need to provide a link to the folder so that anyone with the link can access it.
For example, I have uploaded my wallpapers to the Pictures folder, and wish to share my beautiful collection with everyone on Facebook. So, I choose People app from the list presented by the Share Charm.

People app will post on my Facebook wall, the link that it gets from SkyDrive app. Now, everyone can admire my wallpaper collection!]]>