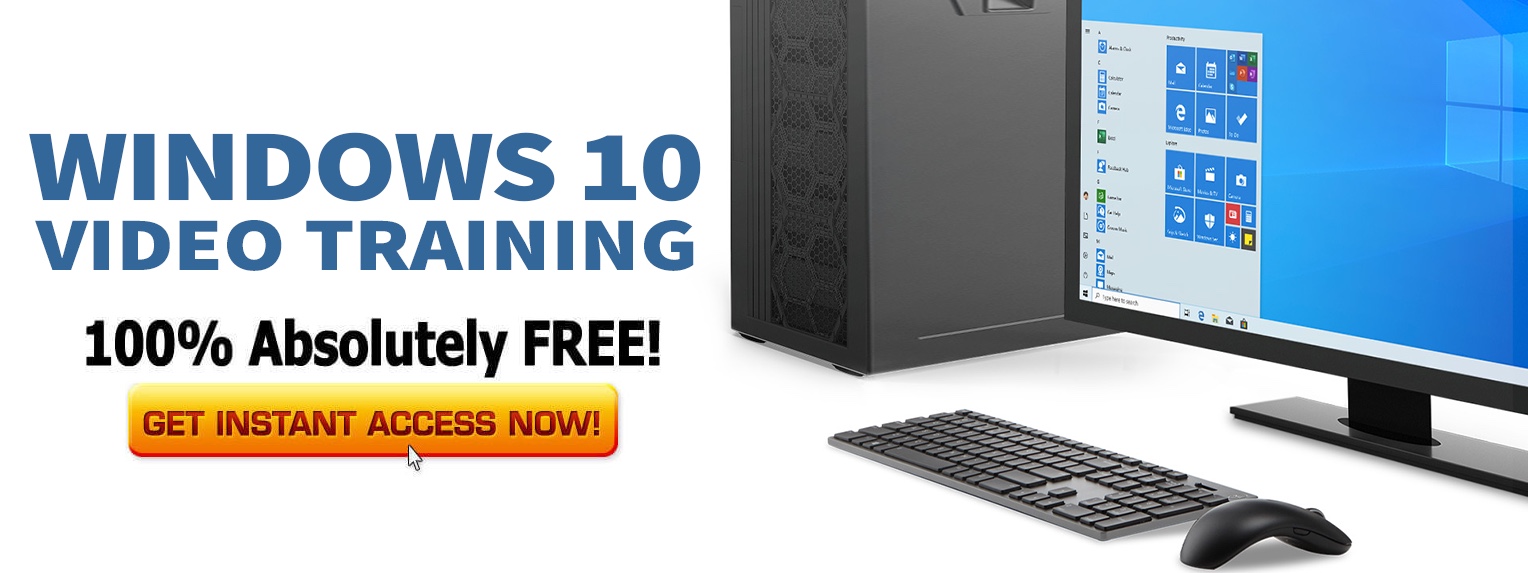Categories The main page of the app lists all the main categories, like Games, News and Weather, Photo, Music & Video, Sports, Education, etc. Each category provides a quick links (rather, tiles) to highest-rated, top free, and newly released apps. You can directly select an app shown on this page, or further browse a category by clicking on the category name.
Listing of Apps
You can see a list of all the apps that fall under the category.Details of an App
The app page shows the details of the app, like its description, author, features, permissions, etc.- Whether it is free or paid
- Size of the installed app
- Publisher and website of the app
- the architectures on which the app will work
- languages that the app supports
- System resources that the app will use – like internet connection, access to another app, etc.
Search Charm
Store has effectively implemented the Search Charm of Windows 8. Using the Search Charm, you can search for apps within the Store. Suppose that I, being a great foodie, want to learn cooking. But, since I usually end up burning even Maggi Noodles, I wish to find out nearby restaurants as a backup. Both my requirements being related to food, I invoke the Search Charm within the Store app, and type “food” as the search term.Context Menu of Store app
The context menu of a Metro app can be invoked by right-clicking on the top edge of the screen. In case of a touch-based interface, you can swipe in the context menu from the top edge of the screen.- Home option takes you back to the main page of the app. It comes in handy when you have gone deep inside while browsing the app, and wish to go back to the main page.
- “Your Apps” option lists all the apps that you have installed or purchased from the Store.
Settings of Store App
Following the tradition of Metro apps, Store provides its settings through the Settings Charm of Windows 8. The Settings Charm lists the following settings.- Account Settings – You can access the Store-related settings of your Microsoft Account. You can buy a Metro app only through a Microsoft Account. You can add payment method to your account. You can also set the PCs on which your purchased Metro apps should be installed.
- Preferences – The settings in this section make it easier to find relevant apps for you. You can set an option to enable Store to provide you only those apps that support your language. Also, you can enable Store to make it easier for you to find apps with accessibility features.
- App Updates – You can toggle automatic download of the app updates. You can also manually check for any app updates. You can sync app licenses so that you remain up to date with the latest app information.