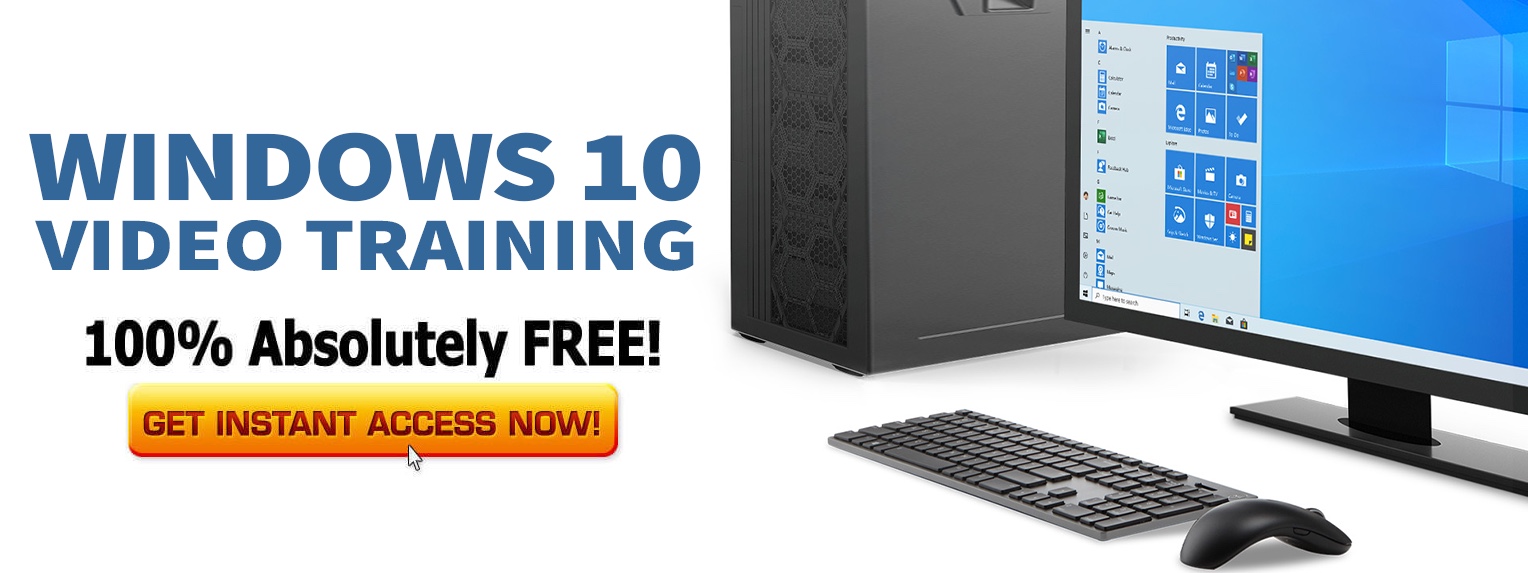CPU Idle Time
CPU Busy Time
Hard disk read speed
Hard disk read time
Hard disk write time
Memory idle space
Memory used space
How to Launch It
Control Panel Way
- Open “Administrative Tools” applet from the traditional Control Panel.
- Launch “Performance Monitor” from the list of administrative tools.
Command Way
- Invoke Run window or Search Charm. Select the Settings tab in case of Search Charm.
- Type in the command “perfmon.msc”, and hit Enter.
Display Structure
The Performance Monitor is visually divided into 3 panes.
- The leftmost tree pane lists the real-time performance monitor, data collector sets and monitoring reports. Everything is listed hierarchically in a tree structure.
- The middle pane describes the selected item in the tree pane.
- The rightmost Actions pane acts as a context menu, listing all the options related to the currently selected item. This pane may be hidden when you launch Performance Monitor. You can activate it from the toolbar, though.
Welcome Screen
The first screen of the application shows a summary of the system components.
In the “System Summary” section of the description pane, you can view real-time activities of the following components.
- Memory – available bytes, used bytes, etc.
- Processors – % Interrupt time, % Processor time, etc.
- Network interfaces – Number of bytes transferred per second in the network interfaces
- Hard disks – % Idle Time, read/write request queue length
Real Time Monitoring
In order to monitor currently running activities, go to
Tree Pane > Monitoring Tools > Performance Monitor

You can see a graph being sketched in real time. The graph collects its data from various performance counters.
The default counter is usually % Processor Time. However, you can add more counters to the monitoring. Each counter will have a dedicated line on the graph.
In the above figure, I set up three counters – % Processor Time, % Idle Time and % Disk Read Time.
There is a one-stop toolbar, from where you can
- Switch between real-time data view and log data view
- Add or remove performance counters
- Pause monitoring
- Customize properties of Performance Monitor
Click on the “+” button on the toolbar to add a counter. This will launch a small window.

It lists all the performance counters categorized according to their functions. Click on Add in order to add the selected counter.
Using Performance Monitor, you can also monitor a network computer. You just need to select the appropriate computer in the drop down here. This will select the performance counters of that computer.
Click on the typing pad icon to open the properties of Performance Monitor. The properties are divided into 5 tabs of a small window.

- General Tab lets you select what elements you want to show in the Monitor. You can show or hide legends, value bar, or toolbar of the monitor.
- Source Tab lets you decide what data source you want the graph to collect the data from – real-time activities, a log file, or a database.
- Data Tab manages the list of the performance counters. You can add or remove counters here.
- Graph Tab gives you three graph views – line plotting, bar, numerical report. Besides that, you can also provide title to the graph and customize the values of the axes.
- Appearance Tab contains the options to change the colors of display elements like graph background, text, control background, etc. Besides that, you can customize font and border properties.
Data Collector Set
The configurations applied to a real-time monitor are lost as soon as you close the Performance Monitor.
You can create data collector sets, which store predefined monitoring configurations. When you run a data collector set, Performance Monitor starts sketching a graph based on the settings specified by the set. Also, the data collected during monitoring is stored as a report.
A data collector set contains several data collector. Each data collector has a list of performance counters that defines the type of data to be collected.
“Data Collector Sets” node of the tree pane hosts all the collector sets. It further branches into two nodes.
- User Defined – It lists the sets defined by users. Whatever new sets you define, they will reside under this node.
- System – It contains the system defined sets.
In order to create a set:
Right click on “User Defined” node * New * Data Collector Set. A wizard will launch that will guide you through the creation process.

All that the wizard needs is:
- Name of the set
- Performance counters, which defines what data is to be collected
- Location of the log file, where the monitored data will be saved
After the set is created, you can start the monitoring using the context menu or Actions pane.
As a sample, I created a Demo Data Collector Set. It contains two Data Collectors – one collects data for hard disk performance, while the other collects data for processor performance.
You can customize the properties of a Data Collector through its Properties window.
Right click on the Collector * Select Properties.

You can add or remove performance counters. Also, you can set the location and format of the log file.
Reports
The data generated by the Data Collectors can be viewed anytime through reports. The reports are stored under the “Reports” node of the tree pane.
Similar to the Data Collector Sets, they are categorized into User Defined and System reports.

A report generates a static graph based on the data collected by the corresponding Data Collector Set.
It also lists the counters that were used to generate the graph data.]]>