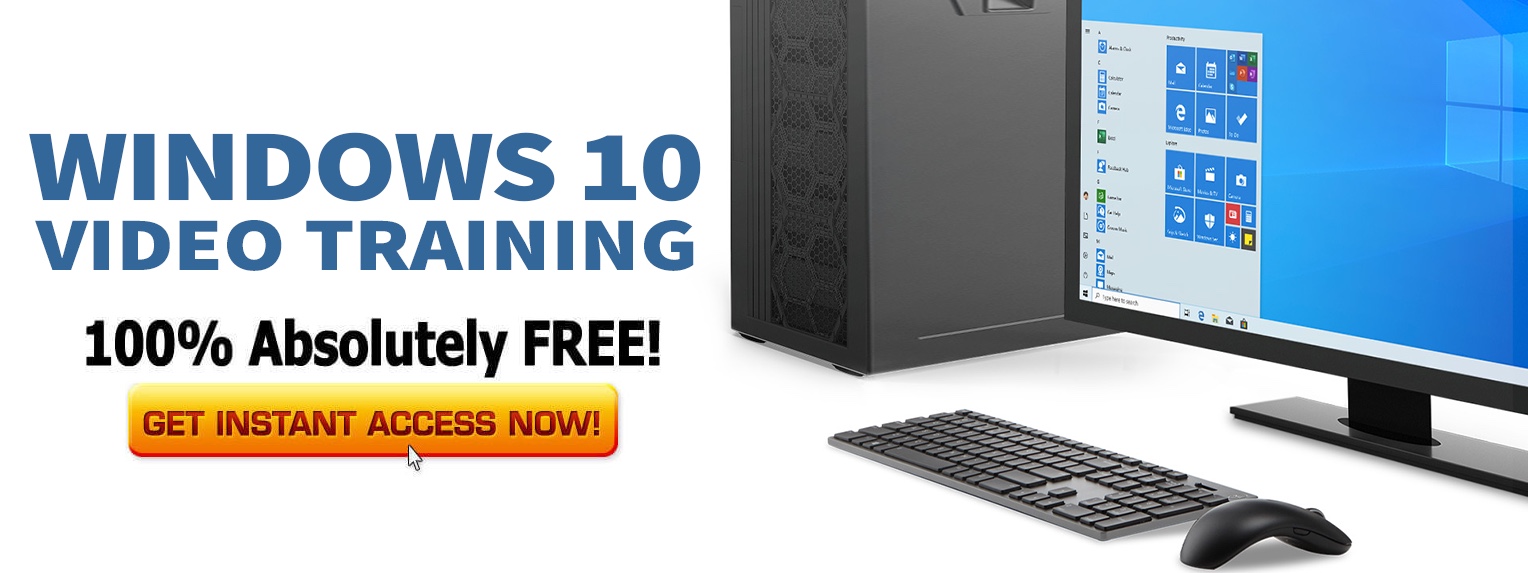CPU, Memory, Disk and Network.
How to Launch It
Control Panel Way
- Open “Administrative Tools” applet from the traditional Control Panel.
- Launch “Resource Monitor” from the list of administrative tools.
Command Way
- Invoke Run window or Search Charm. Select the Settings tab in case of Search Charm.
- Type in the command “perfmon.exe /res”, and hit Enter.
Structure
Resource Monitor is a 5-tabbed window containing two panes. Each tab, except the first summary tab, provides details of the usage of a computer resource. The left, bigger pane shows detailed statistical information related to the resource to which the current tab is dedicated.
The right, retractable small pane contains graphs that plot real-time information of the resource.
Overview Tab
This tab presents a condensed view of the real-time usage of the four resources.
The left pane contains 4 tables, each for a resource. Each table lists processes and the corresponding resource amount that they use.
For example, following are the resource consumption of explorer.exe
- CPU: Threads – 81, Current CPU consumption – 0, Average CPU usage – 9.76
- Disk: 3 files being read each with different speed of bytes/second
- Network: No network activity of explorer.exe
- Memory: explorer.exe is currently using 78 MB RAM
Each resource has a dedicated graph on the right pane that plots real-time usage of the resource.
If you want to limit the data to some selected processes, then select the desired processes in the CPU table.
The subsequent tables will filter their data to reflect only the selected processes.
CPU Tab
This tab lists the CPU usage of all processes as well as the currently active services and files used by each process.
The Processes table lists the currently active processes, along with details like
- ID and description
- Current status – running, suspended, terminated, etc.
- Number of threads controlled by the process
- Real-time CPU usage
- Average CPU usage
The Services table lists the currently running services. It provides details similar to the first table.
Select one or more processes in the first table in order to filter the Services table to only list services associated with the selected processes.
A process uses files, registry keys, folders, events, etc., during its lifetime. These are called handles of a process.
The Handles table lists such handles, if any, associated to the processes selected in the Processes table.
A process may depend on several executable files and dynamic link libraries in order to run. These are associated modules of the process, listed in the fourth table.
Memory Tab
You can see a statistical distribution of the total available RAM in this tab. Also, this tab details the RAM usage of currently running processes.

Each process provides details like:
- Name and ID
- Hard faults per second – Number of attempts to access something not loaded in physical memory
- Working Set – The amount of memory used by the process at the moment
- Shareable – Memory that it uses from the shared memory space
- Private – Memory used exclusively by the process
Below the list, there lies a divided bar graph. It plots the various states of memory – free, in use, in standby, etc. The title of the graph also shows the total used and available memory in megabytes.
Disk Tab
This tab lists the processes that are currently accessing hard disk to read or write files.

The first table “Processes with Disk Activity” lists each process with details like
- Name and ID
- Read speed in bytes per second; 0 if the process is only writing.
- Write speed in bytes per second; 0 if the process is only reading.
- Total speed of both read-write activities.
The second table “Disk Activity” provides details of what files the processes are accessing. You can filter this list to show activity of selected processes – select the processes in the first table for that.
The table lists all the files currently being accessed by a process, along with read-write speeds for each file.
The third table contains a list of connected hard disks, providing details like active time in %, available space and total space.
Network Tab
You can see the processes that are currently using network, and the details of their network usage.

Along with processes’ name and ID, the list also provides details like number of received bytes per second, sent bytes per second and total bytes transferred per second.
The subsequent tables can show a filtered data by selecting process(es) in the first table.
The Network Activity table gives further details of a process like what IP addresses it is accessing, and the data transfer per second to each IP address.
The TCP Connections table provides the details of TCP protocol for each process – local as well as remote addresses and ports accessed by a process, percentage of packet loss and latency in milliseconds.
The Listening Ports table lists the ports of your system that are listening for a connection.
Each entry in the table shows the name and ID of the process that handles the listening port, the associated IP address, the associated protocol, and the firewall status on the port (whether the port is allowed or restricted).]]>