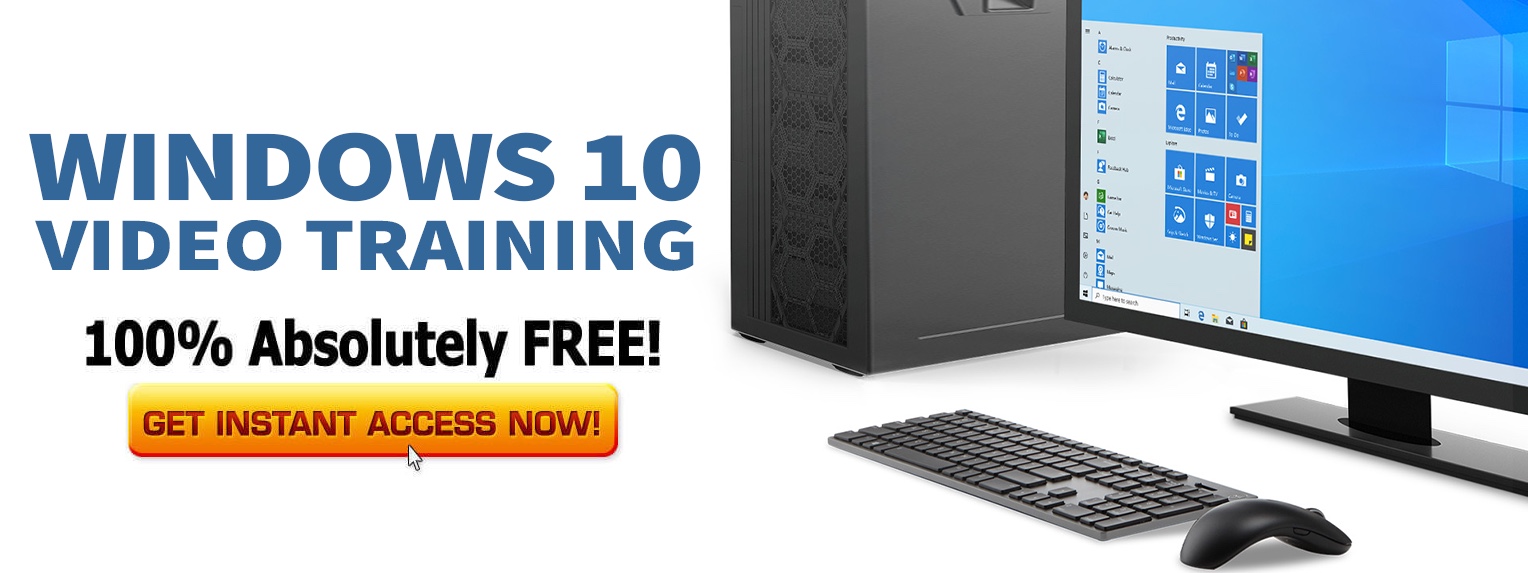How to Launch It
- Open the traditional Control Panel through the Start Screen or using the Run Windows command “control”.
- Select “Category” view for Control Panel.
- Select “Appearance and Personalization” category. This opens a new page containing the subcategories.
- Select “Personalization”. This will launch the applet on the same control panel page.
The main page lists your current theme, as well as several pre-defined themes.
If you don’t want to get into the hassle of personalizing the interface yourself, then you can just select one of those themes.
The main page also gives access to the customizations of individual components of the system.
Desktop Background

You can either select a single picture or a collection of pictures for the background. In case of multiple pictures, Windows will start a slideshow, for which you can specify the time duration between two pictures, as well as opt to randomize the pictures.
You can specify how the picture will position itself.
- Fill – If the picture is too big for the screen, then it will crop itself to the size of the screen. Thus, the whole screen is filled, but at the cost of some parts of the picture.
- Fit – The picture will scale down its size ration to fit to the screen. Thus, the whole picture can be seen. There might be some space left on the edges of the screen, however.
- Stretch – If a picture is too small to fill the whole screen, then it will stretch itself to the size of the screen. Thus, the whole screen is filled, but the quality of the picture decreases, and it distorts.
- Tile – The picture shows multiple instances of itself, tiled side by side.
- Center – The picture simply positions itself on the center of the screen, without changing its size.
Window Color
You can specify the color of the system and application windows.

As shown in the image, you can select a color for the windows. You can also specify if you want to make the windows transparent so as to give them a glassy look.
You can change the intensity of the selected color. Also, you can create your own custom color by using the color mixer.
Screen Saver
A screen saver launches when your system becomes idle for specific time duration.

You can select one of the provided screen savers. You can also check how it looks like before setting one. You can specify the time duration for which the system should idle so that the screen saver can launch.
Desktop Icons
You can specify some desktop icons that always remain on desktop and can’t be removed through a normal delete operation.

The following icons can be permanently placed on the desktop.
- Computer
- Recycle Bin
- User’s Files
- Control Panel
- Network
You can also change the icon of the above mentioned places.
Mouse Pointers
Mouse shows different pointer under a specific event or activity. For example, it shows an animated, revolving circle when the system is busy doing something. It changes into a double-ended arrow so that you can resize a window.
You can specify the shapes of mouse pointers for each individual event through this applet.

Windows provides several pre-defined pointer schemes. Besides that, you may also install new schemes, or create custom schemes based on the existing schemes.
You can also change the icon for a specific event in a scheme.]]>