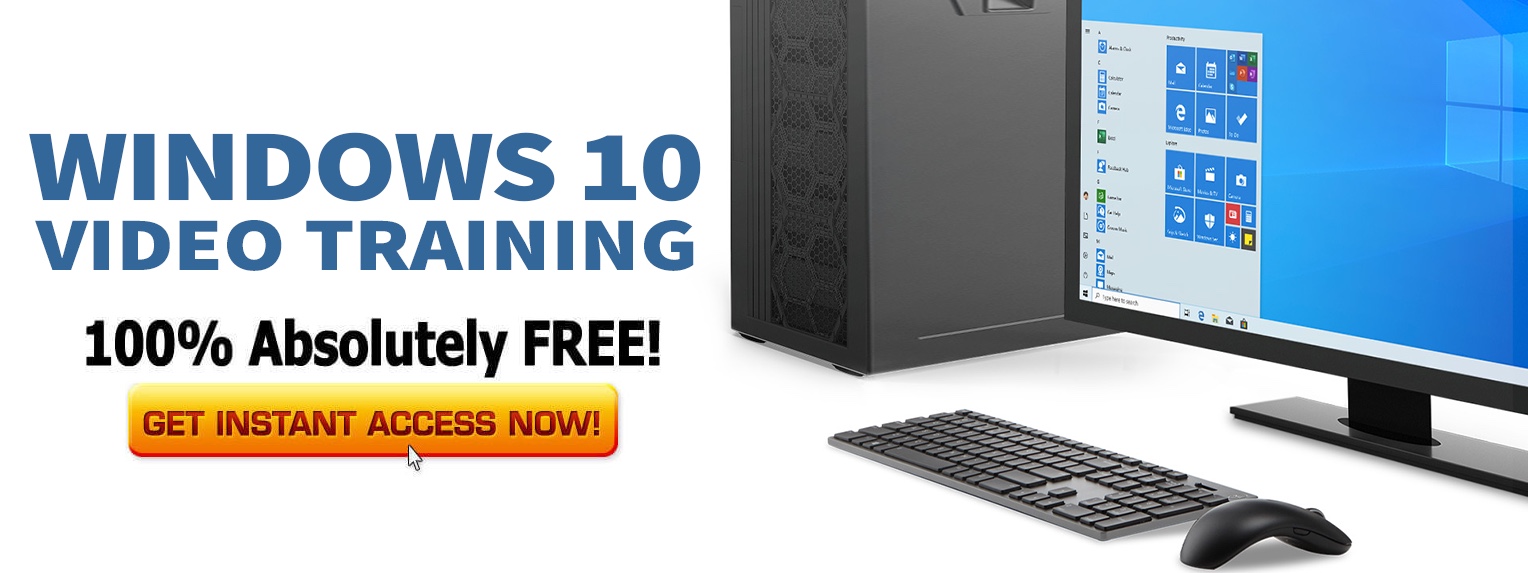How to Launch It
Control Panel Way
- Open “Administrative Tools” applet from the traditional Control Panel.
- Launch “Computer Management” from the list of administrative tools.
Command Way
- Invoke Run window or Search Charm. Select the Settings tab in case of Search Charm.
- Type in the command “compmgmt.msc”, and hit Enter.
Display Structure
Computer Management is visually divided into 3 panes.
- The leftmost tree pane lists the administrative tools for which Computer Management acts as a unified console.
- The middle pane describes the selected item in the tree pane.
- The rightmost Actions pane lists commands related to the selected item in the tree pane, as well as any selected item in the description pane.
The administrative tools are grouped into three categories in the console tree.
- System Tools
- Storage
- Services and Applications
Administrative Tools Provided by Computer Management
Task Scheduler
Windows runs a lot of scheduled tasks in background. For example, it runs disk defragmentation at scheduled time, whenever possible, in order to keep the disk space in healthy state. Similarly, Windows checks and, if available, installs updates at regular intervals. Along with such system scheduled tasks, you can also schedule your tasks. All these tasks are handled by Task Scheduler.
Event Viewer
Windows has a habit of logging information whenever it faces some kind of issue. These logged data are called events. Events are logged in case of a system crash, a security issue, malfunctioning application, etc.
You can view the details of such events through this tool.
Event Viewer is actually an overload of information. Lots of things start happening in the background the moment you start your computer.
A user will go nuts if Windows starts throwing alerts for all kind of non-trivial things. Instead, Windows logs such information, which you can see through the Event Viewer anytime.
Shared Folders
It is common to share data between computers in a network. If you want to listen to some music stored on some network computer, then you might just ask its user to share the music folder, instead of taking the pain of going to the computer and copying it in a pen drive.
You can manage shared items through this MMC snap-in. It lists not only the shared driver and folders, but also shared sessions.
You can add a new item for sharing, or stop sharing an existing item. You can set access permission to the folder for all or specific user and groups. Similarly, you can initiate a new session or terminate an existing one.
Local Users and Groups
Though there is a Control Panel applet to customize user accounts, this MMC snap-in is a very advanced tool to manage all users and groups of your system.
You can create a new user or delete an existing user. Apart from basic settings like renaming or changing user password, this tool provides advanced customization settings, like disabling the account, setting password expiration, authorizing or revoking membership to a group, setting location to store user profile settings, customizing logon by setting a script to it, setting home folder path (may be to a network drive), etc.
This snap-in also lets you create new or manage existing groups. You can rename or delete and existing group. You can also add or remove users from a group.
Performance Monitor
In case of a sluggish computer, you may want to check the performance of system’s components in order to find the culprit that is causing the slow performance.
This tool, an MMC snap-in, helps you monitor the performance of your system. You can see real-time performance as well access its past performance records.
Performance Monitor measures the health of your computer by monitoring individual system components like hard disk, CPU, memory, etc.
In order to monitor, it takes several performance counters into account, like CPU Idle Time, CPU Busy Time, Hard disk read speed, Hard disk read time, Hard disk write time, Memory idle space, Memory used space, etc.
Device Manager
Device Manager is the Swiss Knife to manage devices of your computer.
When you connect a device to your system, Windows installs the device drivers for that device in order to identify the device. The device then becomes eligible to be accessed through the system.
Even if the device is removed from the system, its drivers remain installed in the system so that Windows doesn’t have to re-install the device when it is connected again.
The Device Manager lists all such “installed” devices, as well as the devices embedded in the system, like, the laptop speakers. The list is categorized, based on the function of the device. For example, the sound devices are listed under “Audio Inputs and Outputs” category.
Similarly, all monitors are listed under “Display Adapters”.
For each device, you can update its software drivers. You can view the properties of the device, like, current drivers, history of the device, etc. Also, you can uninstall a device by removing its software drivers.
Disk Management
This snap-in lets you manage logical partitions of data storage devices like hard disks, flash drives, optical drives, etc.
You can create or delete partitions on a driver, or if needed, you can format the whole drive. You can customize a drive through tasks ranging from change drive letter to resizing partitions.
Services
This tool lists all the services that you can run in Windows. You can manually start a halted service. You can pause, suspend or stop an annoying service.
You can tweak the properties of a service, like specifying whether it should start automatically or manually, what account it should use to log in the system, etc.]]>